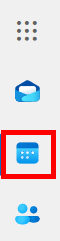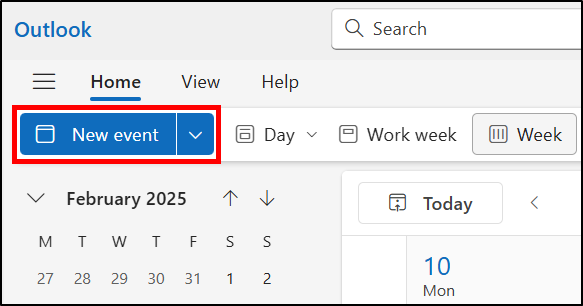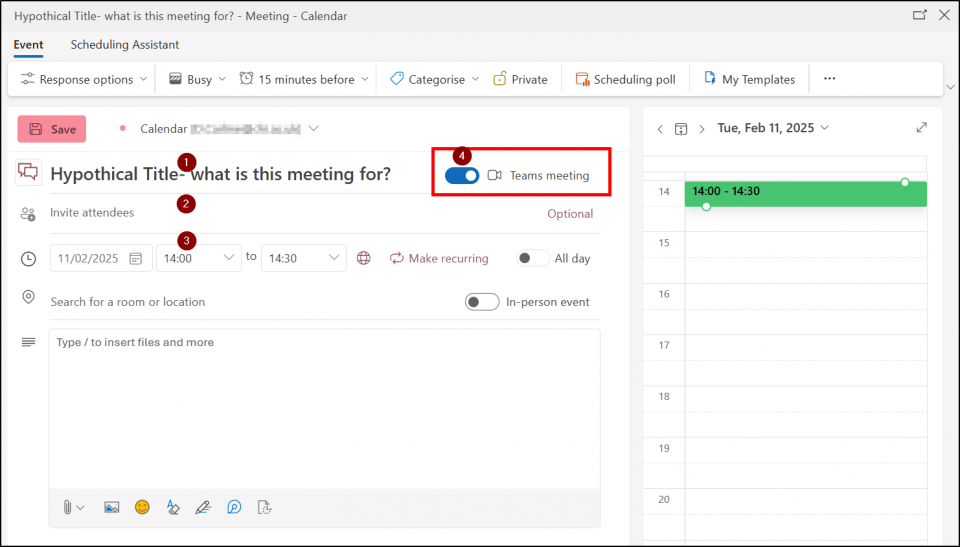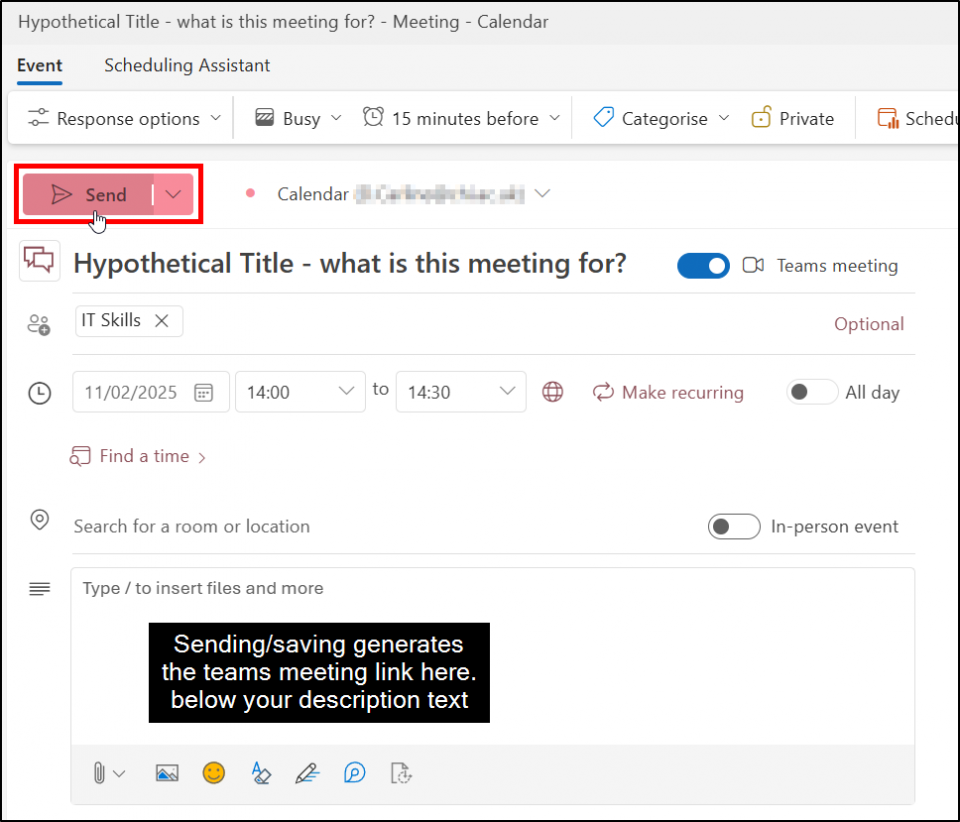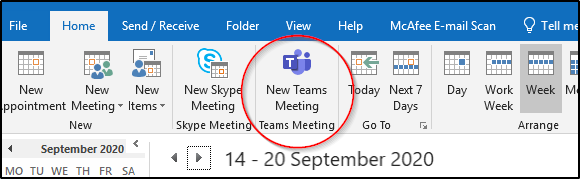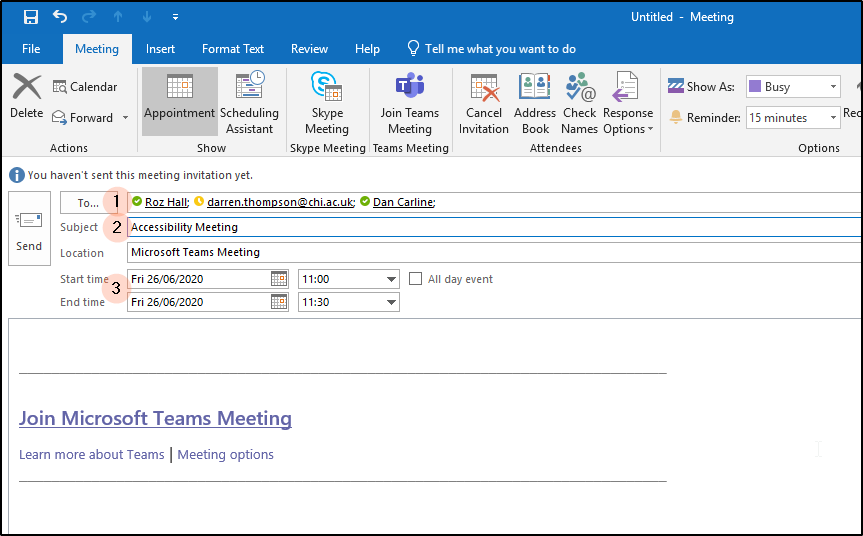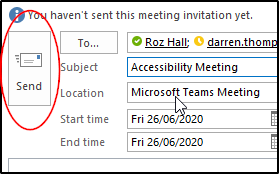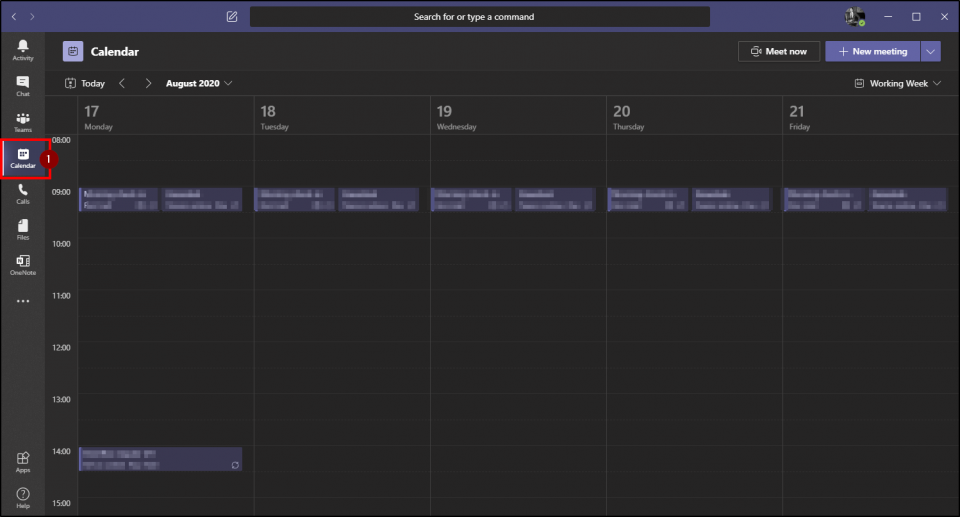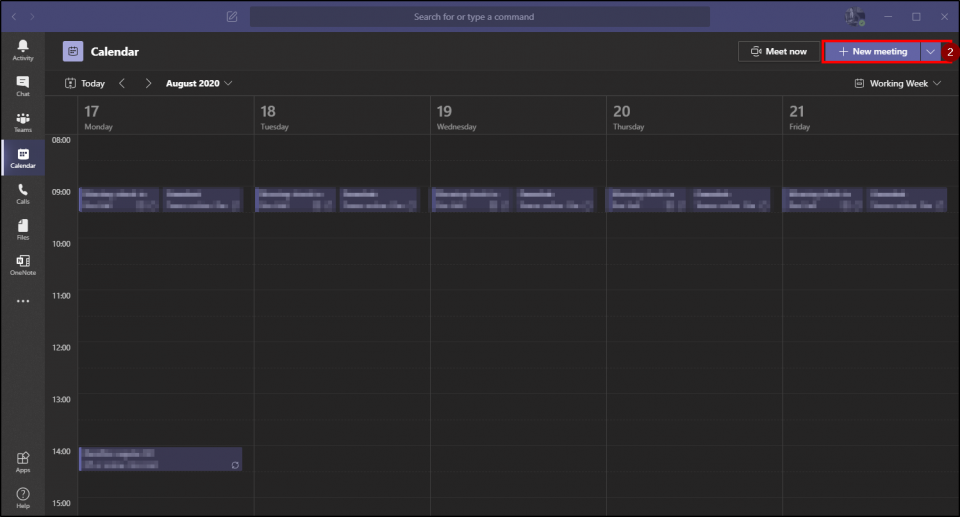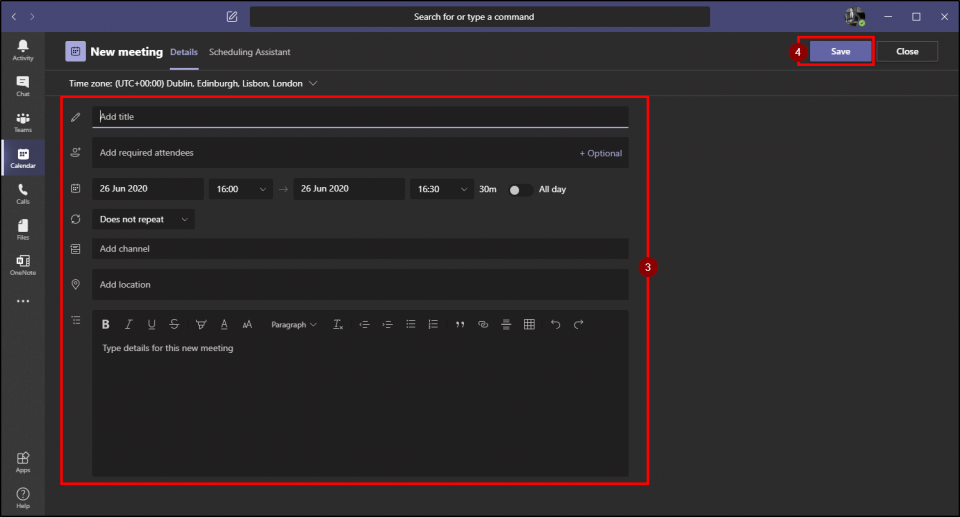Microsoft Teams allows you to set up online meetings with up to 350 people.
- Set up a Meeting using your online calendar
- Set up a Meeting using your desktop Outlook calendar
- Set up a Meeting from within Teams
Note: Creating a Teams meeting may link the participants to meeting resources, such as video recordings, shared files, and chat history. Therefore, we do not recommend re-using Teams meeting links across multiple meetings with different participants. Please create a unique Teams meeting for each meeting.
Set up a meeting using your online calendar
Open your university online email, either from the staff and students area of the main website, from the front page of Moodle, from the staff intranet or by going to mail.chi.ac.uk.
Open your calendar by clicking on the calendar icon in the top-left corner:
In your online calendar select New event from the button near the top left of the page.
- Fill in the title of your meeting
- Invite attendees if required, (if the meeting is open to all you can leave attendees blank and share the link via another method such as a website or group email)
- Set a date and time.
- Click on the button to enable Teams meeting.
Click Send (or save if you have no attendees)
The Teams meeting link will then be available from the event in your calendar, which can be re-opened by left-clicking the event. An invite will also be sent to any attendees you entered. Once the event is accept it will also feature in the attendees calendars
View our online guide for joining a Microsoft Teams online meeting
If you have not added attendees and want to share the link, open the invite, right click over the meeting invite and then you will be able to paste the meeting as a link elsewhere.
Set up a meeting using your desktop Outlook calendar
If you use the desktop version of Outlook to manage your calendar, the process is very similar.
Select New Teams Meeting from the home tab in the top ribbon
- Invite attendees if required, (if the meeting is open to all, you don't have to invite attendees, click Cancel invitation, this removes the To field)
- Fill in the title of your meeting
- Set a date and time
Then click the Send button to send your invite (or Save and close in the top left corner if you have no attendees)
View our online guide for joining a Microsoft Teams online meeting
If you have not added attendees and want to share the link, open the invite, right click over the meeting invite and then you will be able to paste the meeting as a link elsewhere.
Set up a Meeting from within Teams
To set up a meeting from within the Microsoft Teams app:
- Click on 'Calendar' on the left sidebar on the Teams app:
- Select 'New Meeting' on the top right of this screen:
- Fill in the details of your meeting and add any attendees that are required
- Press on Save/Send to save this to your calendar and to send out the invite:
- You will then see the event in your calendar
- To join the meeting via the calendar, click on the event to open the details and select "Join now":