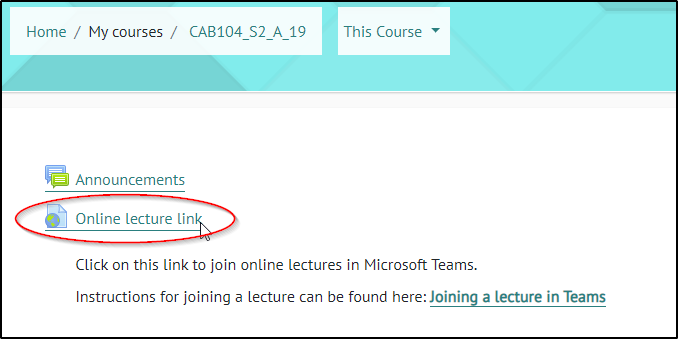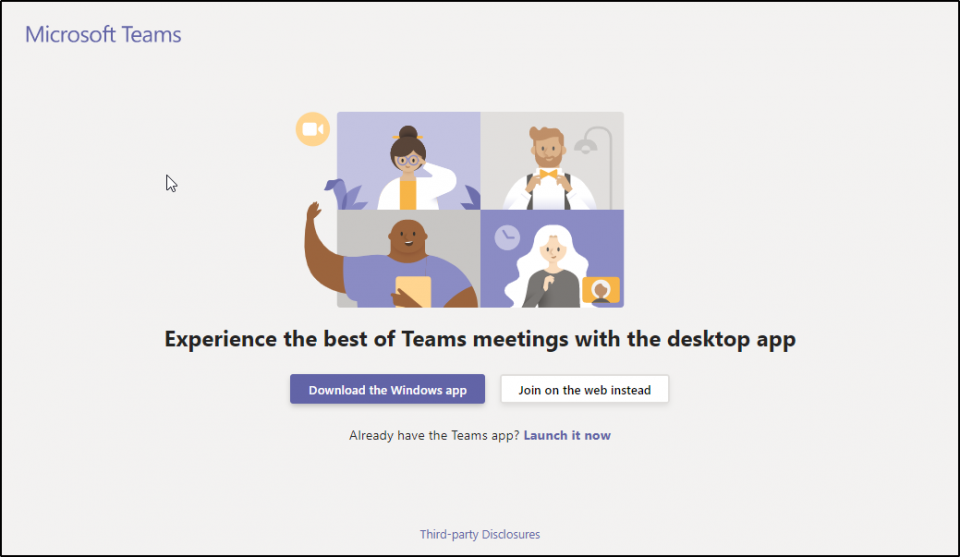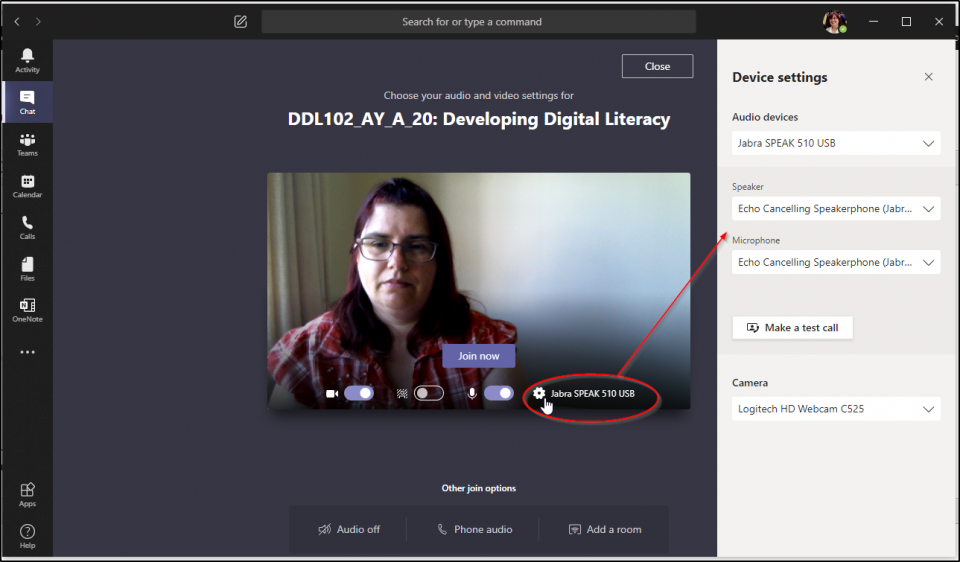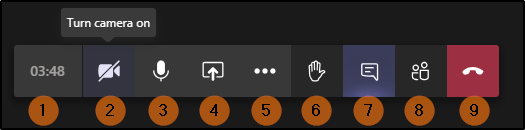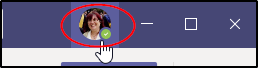Teams is the software we use for our synchronous online lectures (those you attend online). For the best experience with Teams we recommend installing the Teams App, this will give you more functionality and ensure you can see a gallery view of participants rather than just the current speaker. Teams is very quick to install and can be done when you join your first meeting.
If you would prefer to download Teams in advance you can visit the Download Microsoft Teams page.
If you use Teams through the web app you need to use Chrome or Edge browsers. Teams is not supported by Firefox and Safari.
You may have a link provided on the moodle page, which would look similar to this, or your lecturer may send you a link.
Joining a lecture
Click on the link you have been provided with, the teams options window will open.
You can choose to:
- Open the Teams app if you have it installed (choose launch it now)
- Download the Teams Windows or Mac App (via the purple download button)
- Join on the web instead (via the white join on the web button)
The Teams app gives a better experience and we recommend using this option, however, if you do join on the web you need to use Chrome or Edge browsers. Teams is not supported by Firefox and Safari.
Choose the appropriate option.
Once your meeting has opened you can click Join now.
If you want to check your audio and video device settings, before clicking Join now, click on the cog underneath and to the right of the join now button, the device settings menu will appear to the right, you can use the drop down menus to choose your preferred speaker, microphone and video options.
Meeting Control bar
During a lecture you can bring up the meeting controls options, move your mouse around the lower part of the teams window to make the control bar appear.
From here you can:
- See how long you have been in the meeting
- Turn on or off your camera
- Mute or unmute yourself
- Share your screen
- See more options
- Raise your hand
- Open the chat window
- See other participants
- Leave the meeting
Changing audio and video devices.
If you are having trouble hearing please check the volume on your computer.
If you are still unable to hear or use your video, click on the account icon at the top of the page, this may be your image or your initials
You will then have the option to choose your speaker, microphone and video options, this can be done whether you are in a lecture or not.