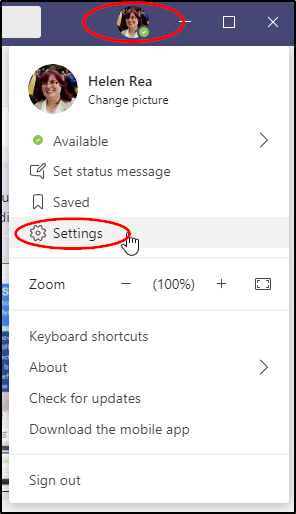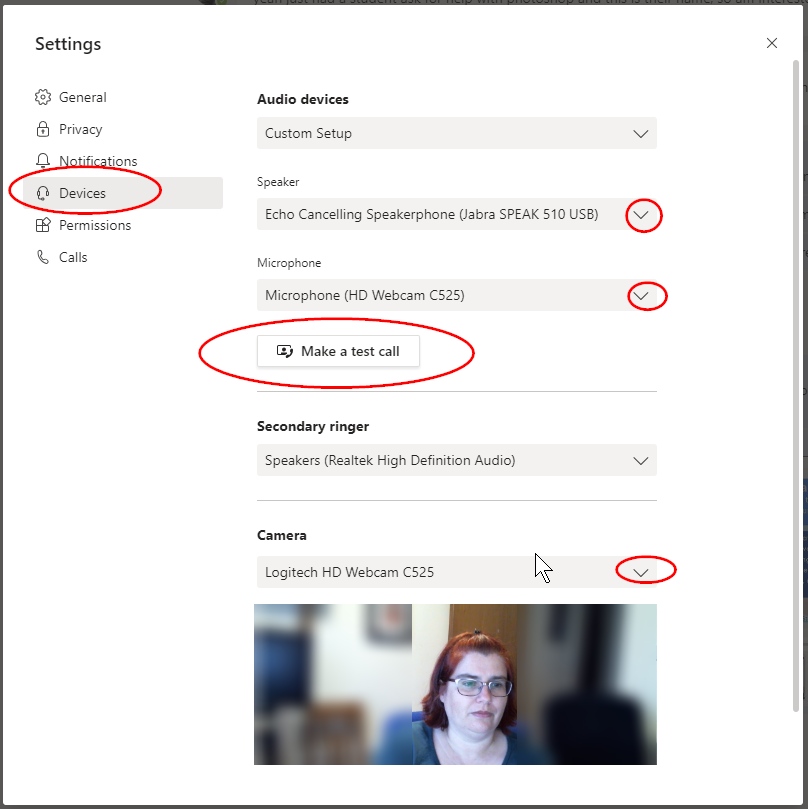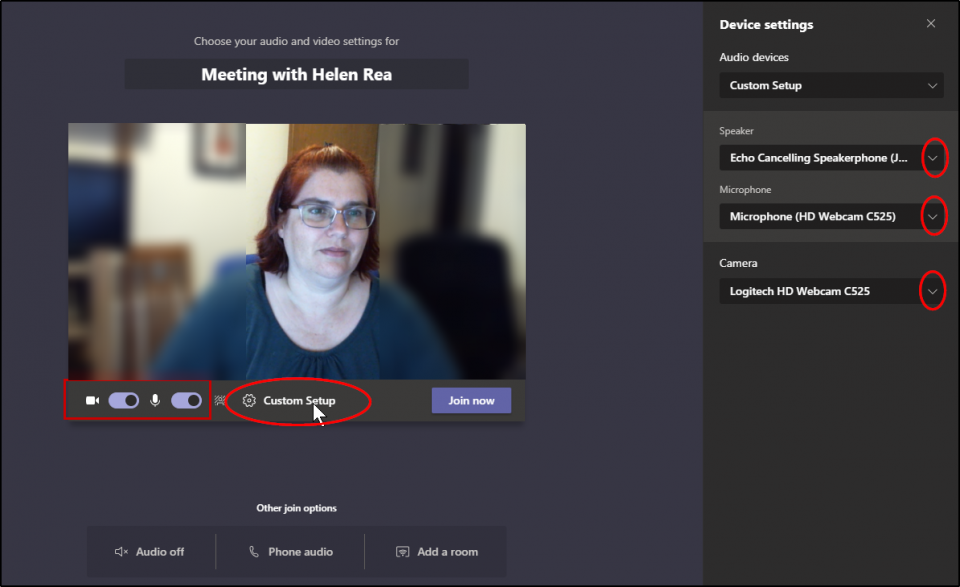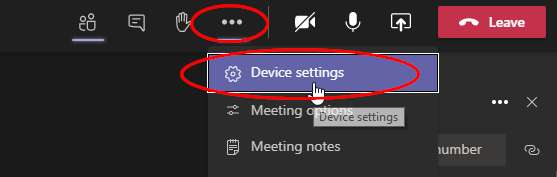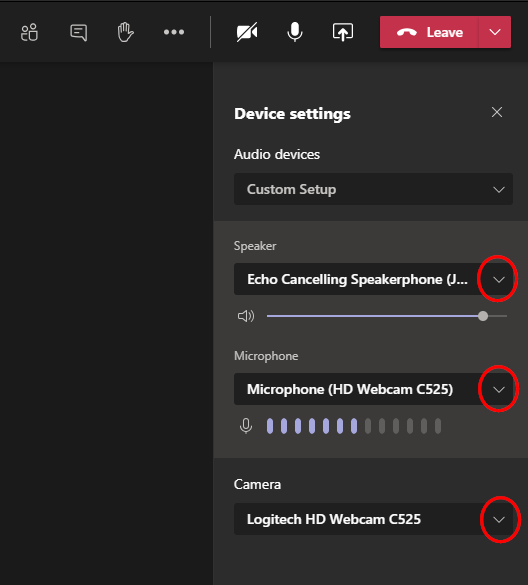There are a number of ways you can check and test your audio and video device settings
Checking your device settings when you are not in a meeting
click on the account icon at the top of the page, this may be your image or your initials, a menu will open, choose Settings
Click on Devices, you will then be able to use the drop down menus to choose the speaker, microphone and webcam that Teams will use, you can also make a test call to check these. make sure you have closed down any other programmes that may use a microphone or camera, (for example any other video chat programme) as this could stop you using them in Teams.
Just before you join a meeting
If you have clicked to join and meeting and want to check your audio and video device settings, then before clicking Join now, click on the Custom setup cog, the device settings menu will appear to the right, you can use the drop down menus to choose your preferred speaker, microphone and video options. Make sure that the camera and speakers are turned on using the switches to the left of custom set up, (unless you wish to enter the meeting without them and turn them on later)
During a meeting
If you want to check or change your audio or video during a meeting, click on the three dots in the control bar and choose device settings
the device settings will open in the right hand side, you can choose your devices using the drop down menus and also you can change the volume of the speaker (this can also be done on your usual computer volume controls) and you can see in the indicator under microphone if it is picking up your voice.