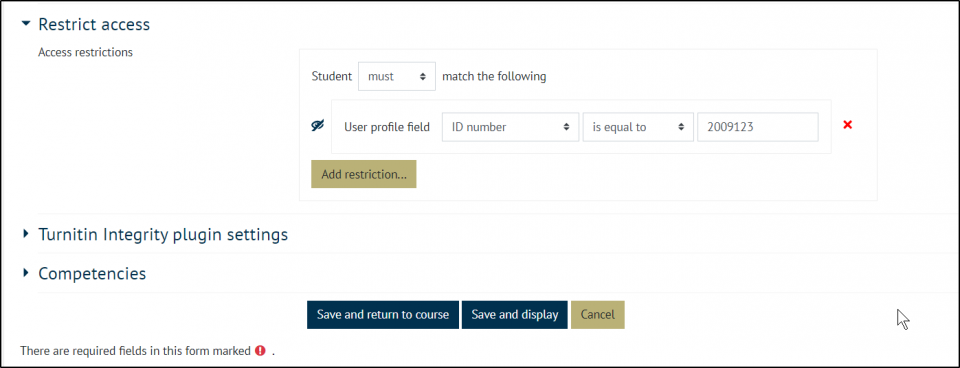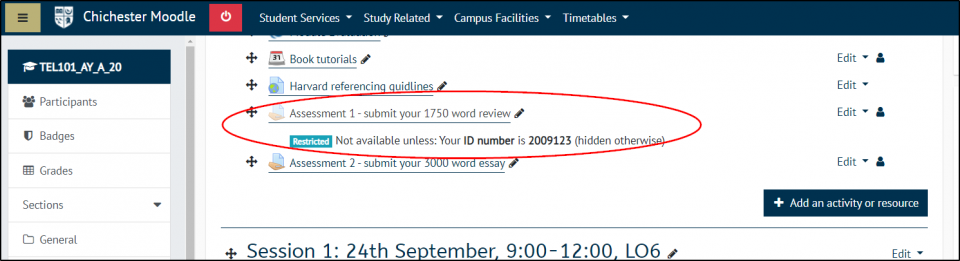The restrict access feature enables lecturers to restrict the availability of any activity or even a course section according to certain conditions such as user, dates, grade obtained, group or activity completion.
For example if you need to set up an assignment link for specific students you can restrict it so that only those students can see it.
With editing turned on, click on edit next to the activity you want to restrict
Scroll down to Restrict access
Click Add restriction
Choose what you want the restriction based on
- Date: students can only see an activity from or to a certain date
- Grade: this is an advanced setting that requires students to achieve a specific grade in Moodle activities.
- Group: students must belong to a certain group, groups must be set up beforehand
- User Profile: only certain students will be able to access the activity, this is the one to use if you are setting up an assignment link for specific students
- Restriction set: this is an advanced setting
Using the example of setting it up for an assignment link for specific students,
- Choose User profile
- Leave the first statement as Student must match the following
- Next, you will see an eye icon, if the icon is left, then all students will see the activity, and the restrictions on it but not be able to click on it, and if you click on the eye icon, it will show with a strikethrough and will fully hide the activity, this means that anyone who doesn't have access, will not see the activity at all.
- For assignment links, it is recommended that you fully hide the activity by making sure the eye has a strikethrough by clicking on it.
- In the User profile field dropdown box, choose ID number, this will be their student number.
- Leave the next dropdown box to is equal to and then in the next box type or paste their student number.
The restriction will then read,
Student [must] match the following
User profile field [ID number] [is equal to] [2009123]
If you have more students, click add restriction and repeat the process.
When you have added all of your students, click save and return to course.
You will then see the activity greyed out with:
- Restricted Not available unless: Your ID number is 2009123 (hidden otherwise)
showing underneath it
Anyone who can edit the page will be able to see this, and any students who meet the criteria, but other students will not. You will know this as (hidden otherwise) is showing, if you do not see (hidden otherwise) then you have not clicked the eye icon to hide it and all other students will see the activity and the restriction, but not be able to access it. It is advisable for restricted assignment submission links to ensure full anonymity for the students.