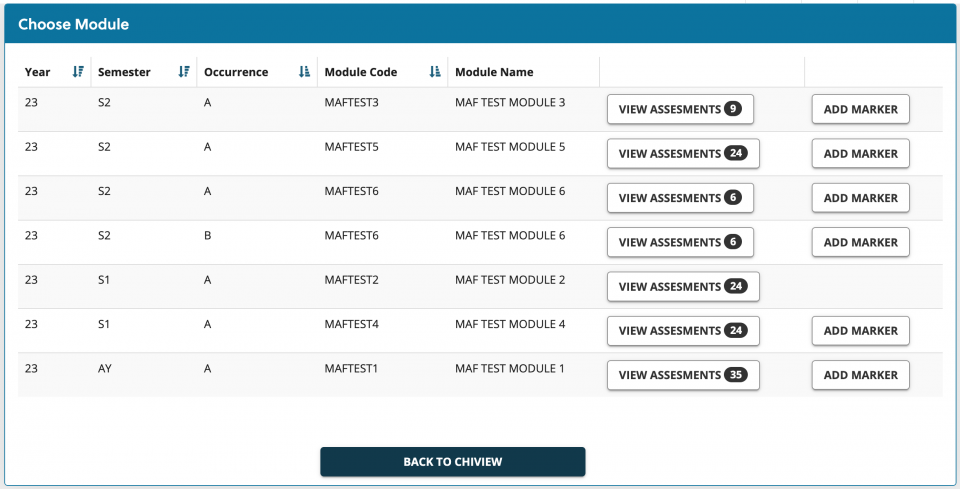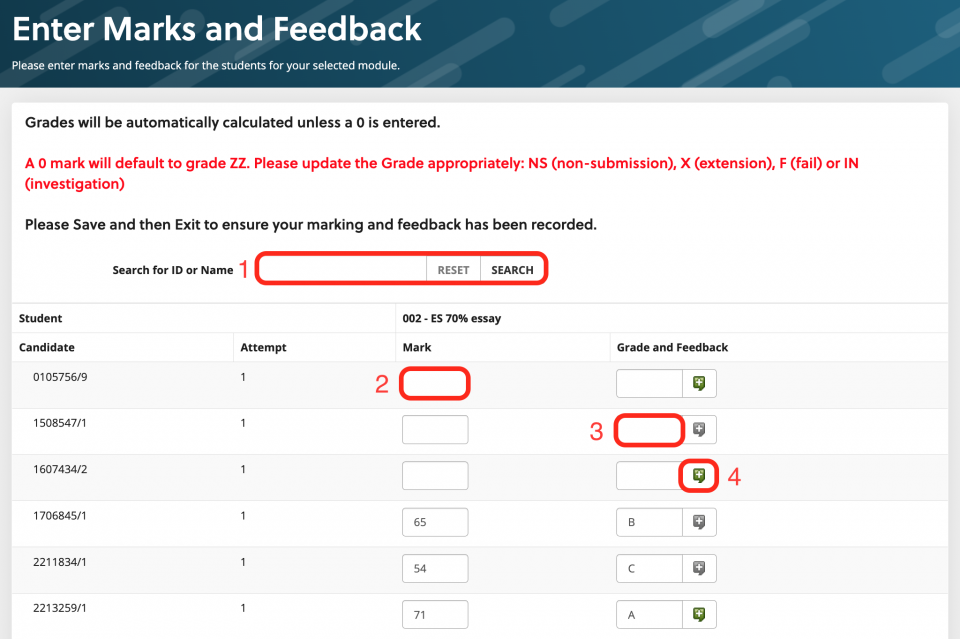Choose module screen
When you first access MAF Online, you'll be shown a list of the modules you've been given to mark. If you are the module coordinator, you'll automatically have access to the module and will be able to add additional markers.
- View all modules you have access to
- re-order your columns alphabetically
- See number of assessments still to be marked
- Adding additional markers (you must be the module coordinator)
Assessment screen
Sections
The assessment screen is split into four sections.
1. MAF Reports
This is where you can print PDF summaries of all MAFs or all Moderated MAFs
2. Show / Hide Names, Release Marks and Feedback
This is where you can:
- View all assessments for the module
- Release marks/grades and feedback to students
- Release marks/grades and feedback to the assessment team
- Select to Show or Hide names (for within the Marks and Feedback by Assessment section areas)
The second two sections are both for marking and leaving feedback, but in slightly different ways
3. Marks and Feedback by Student and Assessment
This view will show you:
- View dyslexia stickers
- View feedback
- View marks and grades
This view shows you everything in one place
4. Marks and Feedback by Assessment
This view will show you:
- A single screen for each assignment
This view allows you to quickly add marks/grades for an assignment
Marks and Feedback by Student and Assessment
This view will show all students and all assessments in one view.
From this view you can:
- Show/hide student names (the default is to only show student number)
- See which students have a dyslexia sticker
- Add marks and feedback
- View feedback
- View mark and grade
Marks and Feedback by Assessment
This view helps you to focus on a single assessment, and supports quick adding of marks/grades. Please note the dyslexia sticker will not display here.
- Select Marks and Feedback to open up the details of each assessment
- All students will be listed, but you can use the search box to search for individual students
- Add a mark in the Mark box
- A 0 (zero) mark will default to grade ZZ. Please update the Grade appropriately: NS (non-submission), X (extension), F (fail) or IN (investigation)
- The grade field will update automatically, except for a 0, see above
- Select the speech bubble to add feedback
- If the speech bubble is green, it means that feedback has already been saved.
Having names showing within the 'Marks and Feedback by Assessment' section
Names can be displayed if needed, for each assignment in the Marks and Feedback by Assessment area.
To do this, go to the 'Show / Hide Names, Release Marks and Feedback' section, as shown below. Then click the 'Show / Hide Names' button. There will be a button for each assignment type.
Once you have clicked 'Show / Hide Names' a new screen will open, in a new browser window. Use the drop down box to select 'Yes', and then click the store button, as shown in the image below. Repeat as necessary for the other assignment types.
Please note: The section 'Marks and Feedback by Student and Assessment' has its own button to show student names, within the section itself.