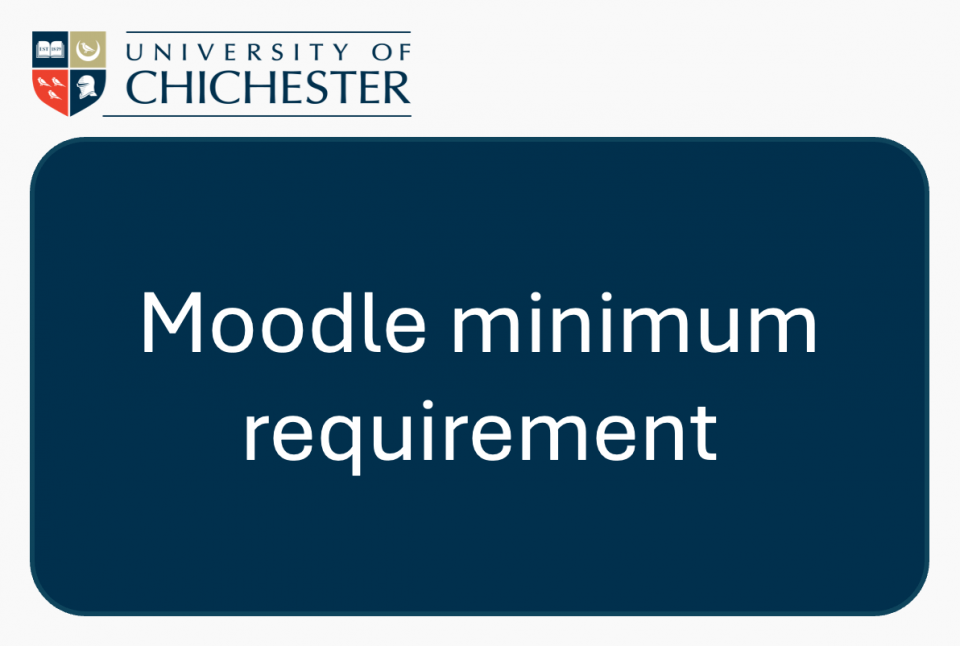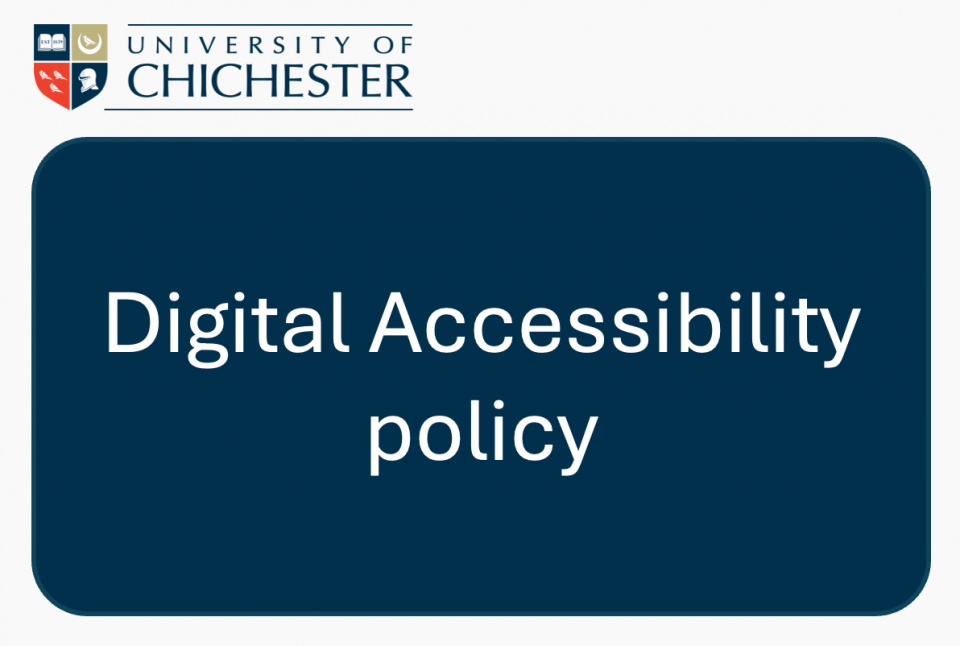This guide has been setup to support you when preparing your Moodle pages for the new semester.
Please review each section carefully:
1. Import your content from a previous years' Moodle page
Moodle allows you to move content from one page to another. You will need to have editing access to both pages to complete an import.
- Import content between pages with the same module code
- Import content between pages with different module codes
- Help! I've imported the wrong content!
2. Update your profile information in Moodle
In Moodle, you can add a profile image, contact information, work pattern and office location to your profile. This information is part of the University's Moodle Minimum Requirements, and is automatically displayed in the Moodle handbook resource and in the Module Coordinator block
3. Update the module Handbook resource on Moodle
If you're using the Module Handbook resource, please check and update any changes from the previous year
- Updating the module handbook/descriptor resource
- Update your module's start and end date (important if your module doesn't follow the standard semester 1/2 pattern)
4. ChiReadingLists
Add your ChiReadingLists link to your Moodle pages. You can contact the Acquisitions and Reading List Librarian if you have any queries about this process.
5. Renew Microsoft Teams links
If you've previously set up Microsoft Teams links on your page, for meeting online, you'll need to recreate these for your new cohort
6. Update Assignment activities
We recommend deleting old submission links and creating new ones with the current information and due date
- Written assignments
- Video/Multimedia PowerPoint assignments (the process for submitting video and multimedia assignments has changed)
7. Enrolling colleagues onto your Moodle page
Module coordinators are responsible for adding additional teaching staff to Moodle pages and additional markers on MAF. Your department admin can update who is the module coordinator for each module. Students are enroled automatically via Academic Registry, please do not try to manually add students to your Moodle pages.
University policies
When updating your Moodle pages, it is essential that you have read and understand what is required when creating and sharing learning resources
FAQs
How do I get access to my Moodle page?
New Moodle pages are created for each module occurrence each year. Each of these pages will have one person automatically enroled, this is the module co-ordinator (Module lead).
Please make sure that ChiView has been updated with any changes to module coordinators (more information on Module Coordinator Updates). Those who are recorded as module coordinators will automatically get access to the Moodle page and the MAF Online. (more information on Understanding roles in Moodle).
Module coordinators are responsible for adding additional teaching staff to Moodle pages and additional markers on MAF. (More information on Enrolling a colleague to a Moodle page and adding someone to MAF Online).
If you need access to a page but are not the module coordinator, please contact your module coordinator to add you.
I've imported the wrong page, what can I do?
Not a problem! Follow these steps to resolve the issue
- Looking at the Red menu bar at the top of the page, select More
- Select Rollover
- You'll see a few options listed under Actions, select Undismiss. This will give you the Blue rollover box again to try again
My hidden sections/resources/activities aren't completely hidden. How can I change this?
Some people may see this as a default. When you "hide" something on a Moodle page (a resource/section/activity), users will still see it but will not be able to access it. To have them completely hidden, follow these steps
- Looking at the Red menu bar at the top of the page, select Settings
- Scroll down to Course Format
- Review/change the settings under Hidden sections