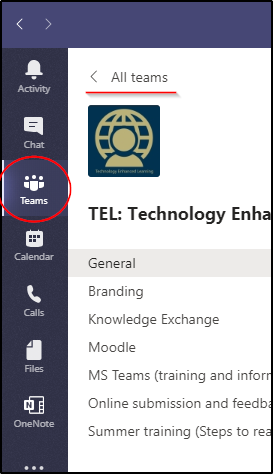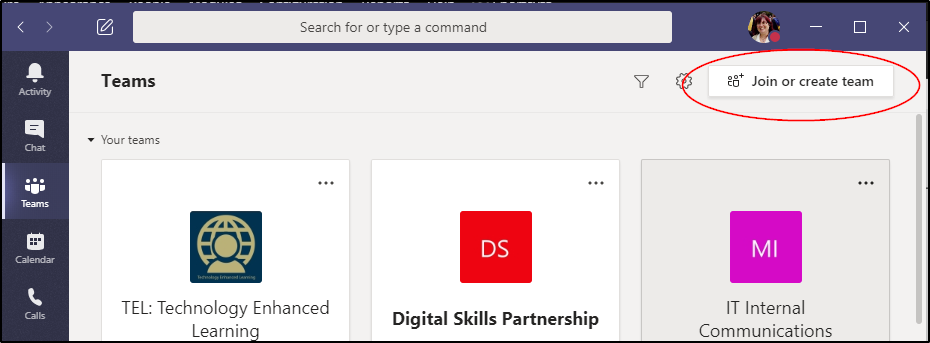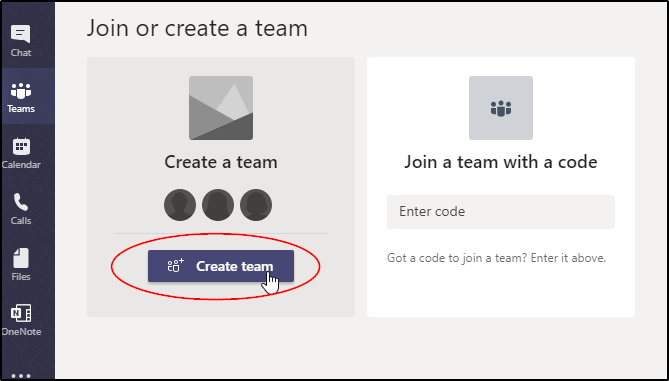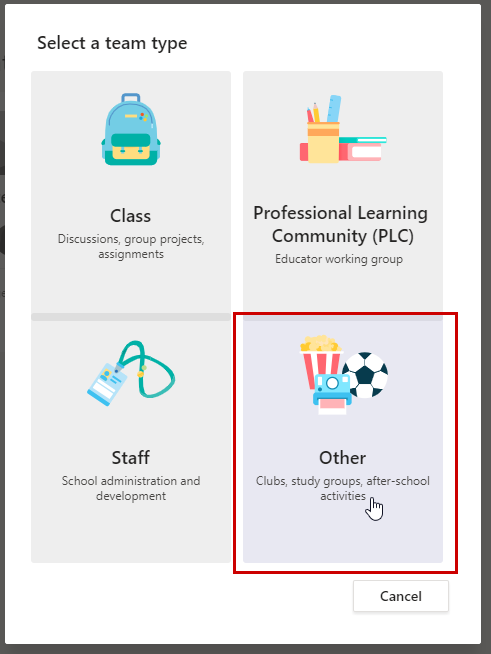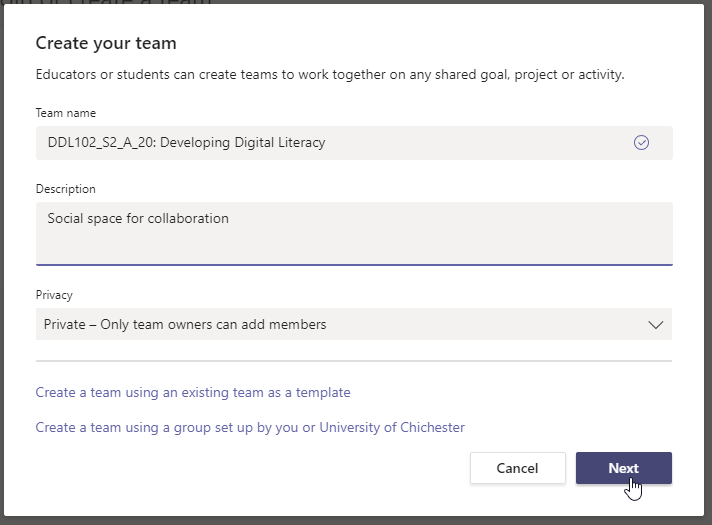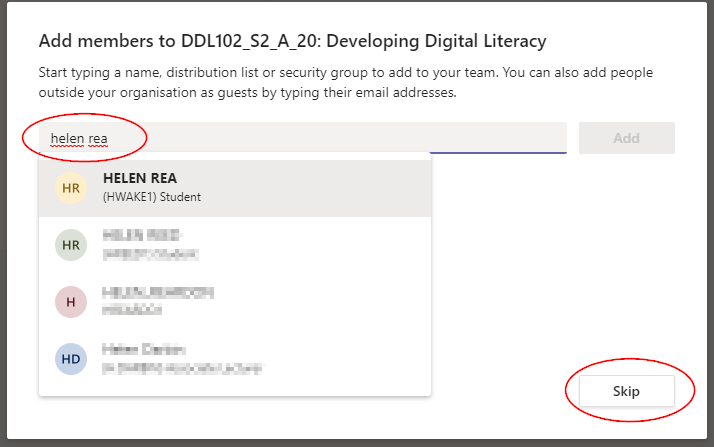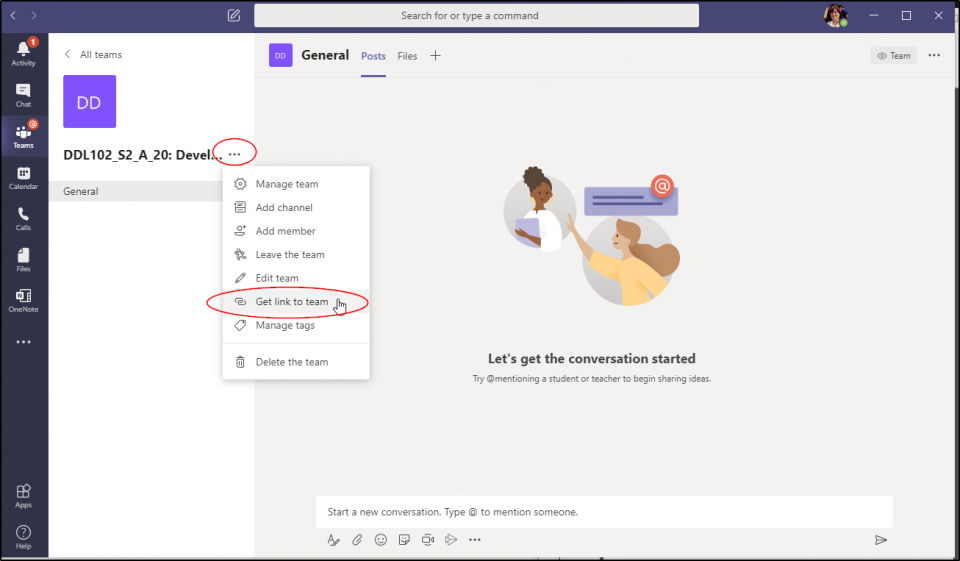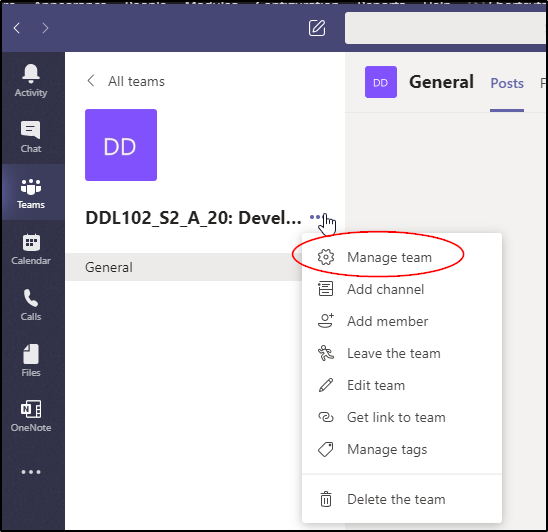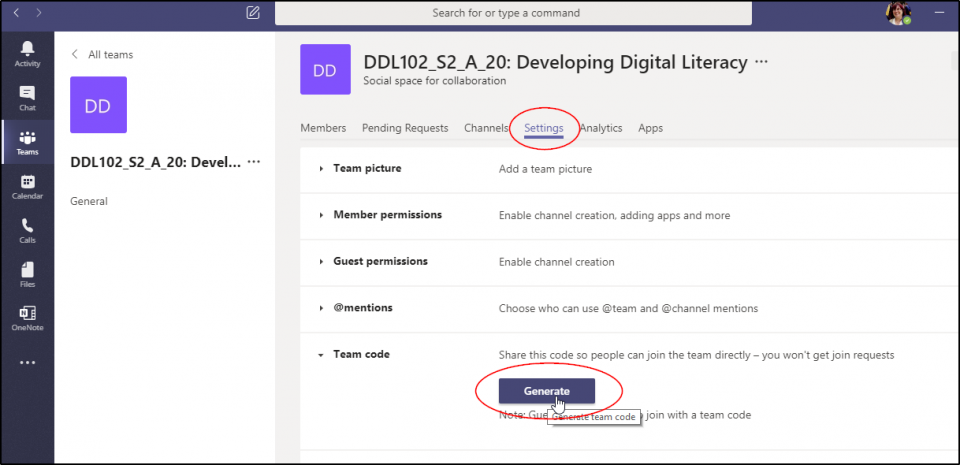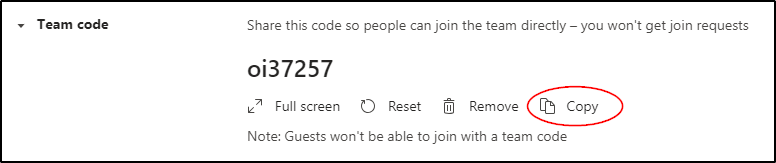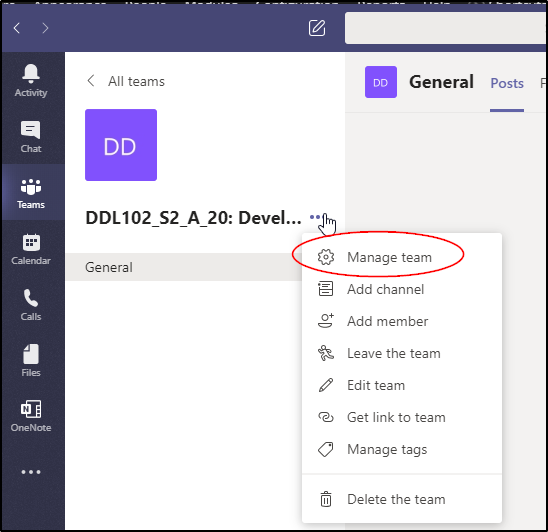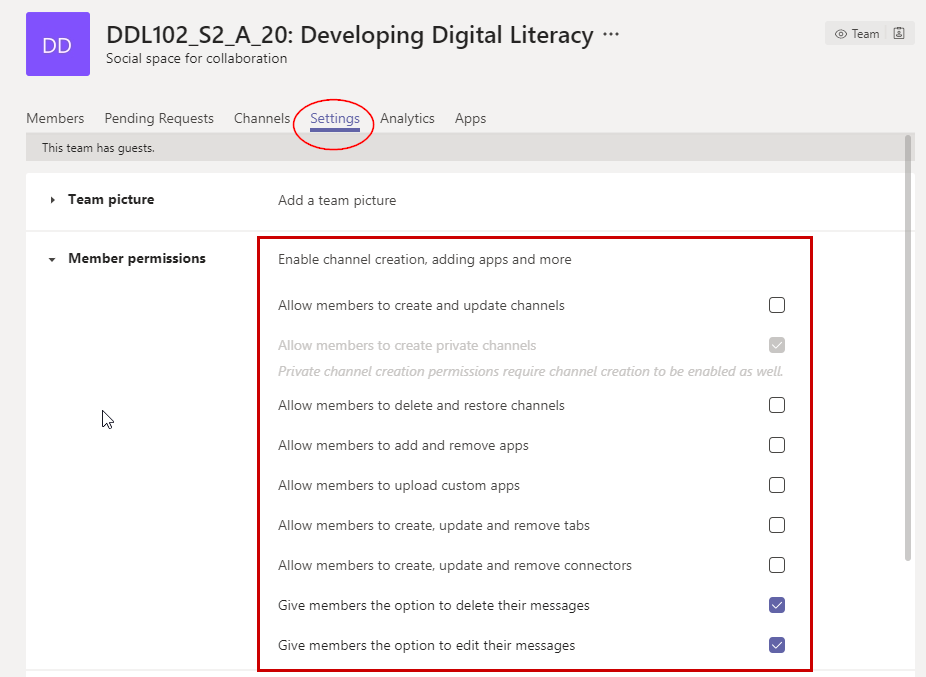If you wish, a Team can be set up for a Module, however this is not necessary to hold online lectures, and is only needed if you would like a more social space for collaboration.
Moodle should be still be used for all module resources.
If you only want to set up an online lecture please see the instructions for setting up an online Teams lecture
First of all set up a collaboration space for your module in Teams
Then there are a number of ways to invite your students:
- Add students individually - this is good for small groups but can be labour intensive for larger groups
- Share a link to the Team, when students click on it, you will need to authorise their access - this is good for slightly larger groups but you will still have to allow each student their first access to the team
- Share a code to the Team, this could be useful for much larger groups as you do not need to authorise their access, it is much less time consuming however please be aware that students could share the code with others outside of the module so you will need to check the participants regularly.
You can also set restrictions for your team if you wish to retain full control of the content, see suggested module Team settings
To set up a collaboration space for your module in Teams
Click on Teams tab on the left hand side
You will be taken to the main Teams page, (unless you have been working in a different Team, in that case it will take you to the last team you were in, and so you will need to click All Teams to get to the main page)
Once in the teams main page click Join or create team in the top right
Click Create a Team
Choose Other
(although there is an option for Class, this comes with pre set templates and assignment options that aren't required)
Give your team a name and a description if you wish, and make sure it is set to Private
Click next
Add Students Individually
If you choose to invite students individually you can do so by typing in the name of each student, a drop down box will come up and you can select the student and click Add. you can add up to 350 people this way.
If you want to share the link to the Team and authorise each person joining (less time consuming) or share a code for students to join straight away (even less time consuming, but be careful of students trying to join who are not on the module) then click Skip to move on.
Share a Link
Click skip rather than adding students
In the left hand panel of the team, next to the team name, click on the ellipses (...) and choose Manage team
Copy the link and then you will be able to put the link on your Moodle page. As students click on it you will be notified via email to authorise them
Share the code
If you wish to share a code to the team so that students with a code can join the team without authorisation
In the left hand panel of the team, next to the team name, click on the ellipses (...) and choose Manage team
then choose settings, Team code and then click Generate
This will generate a code that you can put onto your moodle page to enable students to join via a code
Please also give the students the instructions to use a code Instructions for Joining a team area
Suggested module Team settings
If you would like to restrict what the students are able to do and retain control over content you can change the Team settings:
In the left hand panel of the team, next to the team name, click on the ellipses (...) and choose Manage team
Click on Settings and then click on Member permissions
Untick all the options except for the last two so you are only allowing students the option to delete their messages and edit their messages
Click on the General channel on the left hand side to get to the main team page.