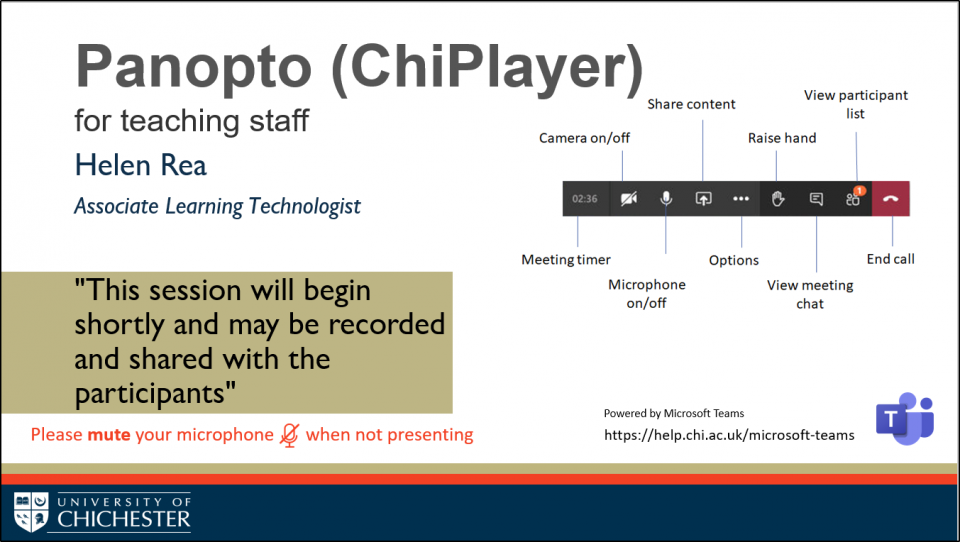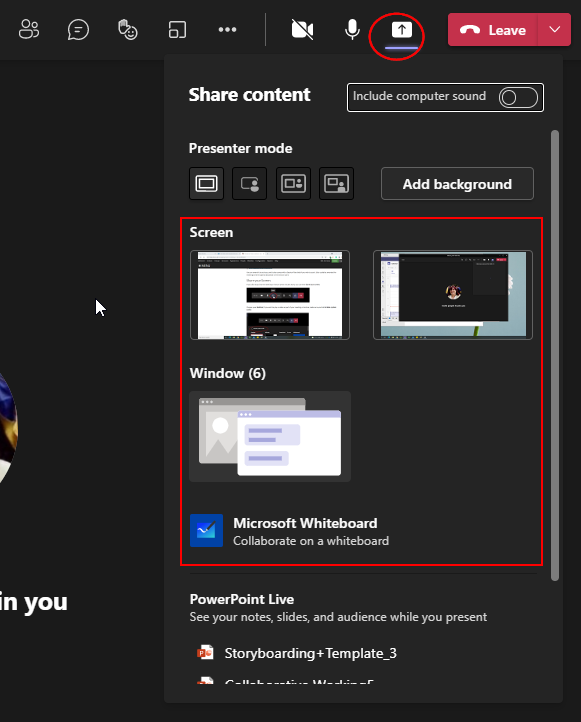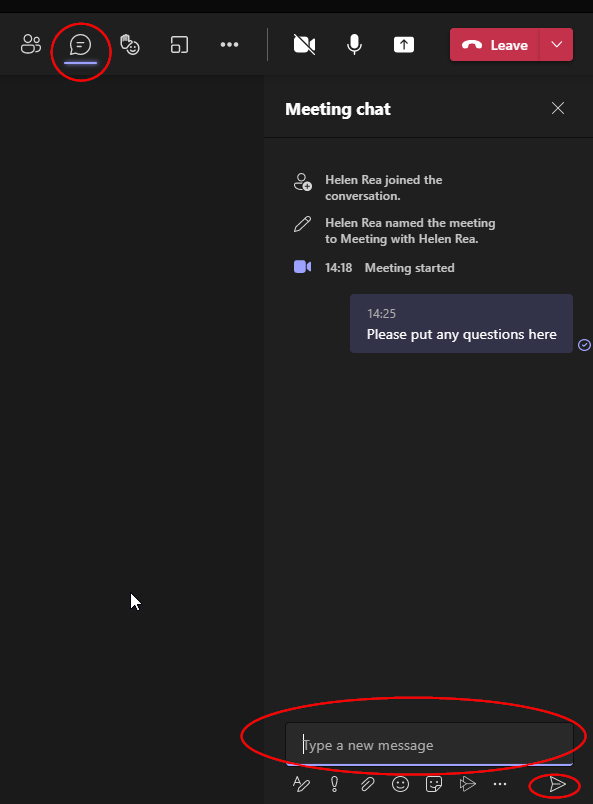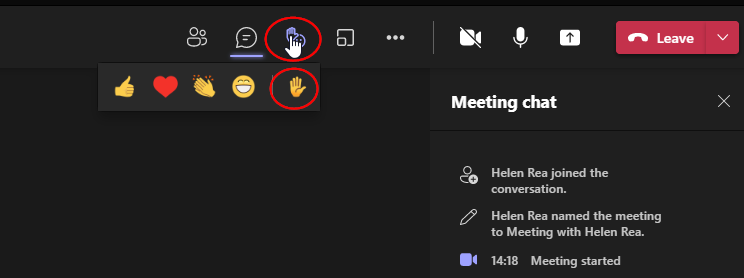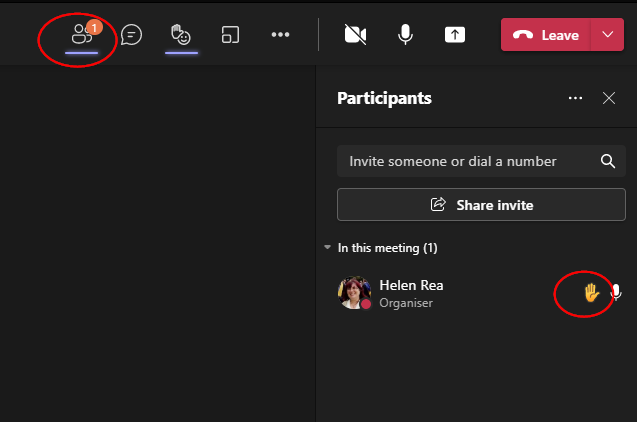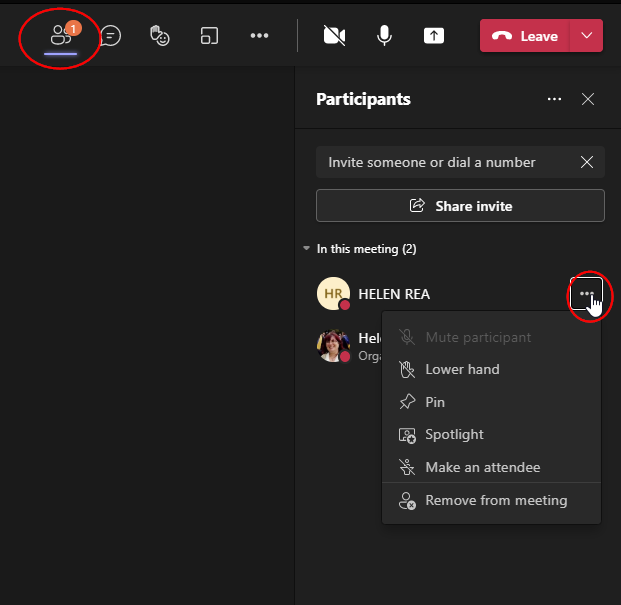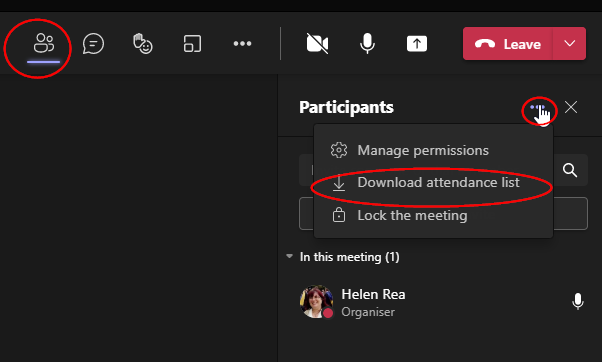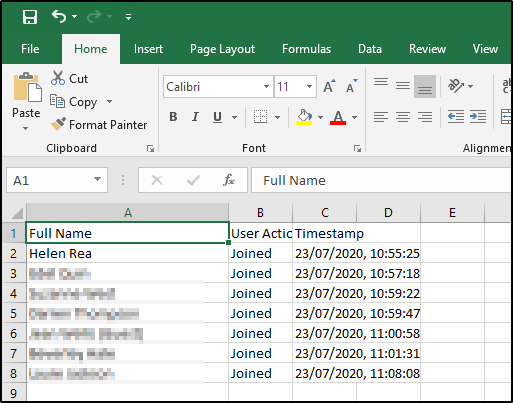Once you have clicked into your meeting you have a number of ways to manage your participants.
If one person will be speaking at a time, it is advisable to ask all other participants to mute their microphones. Teams will try to prioritise the loudest noise it detects so if you have participants with background noises (barking dogs, washing machines etc) then it can make the speakers microphone cut out as it tries to prioritise the other noises it detects. This is especially important for a large group.
Here are some other hints and tips:
- Create a Welcome Splash screen
- Share your Screen
- Raise hand and Chat window functionality
- Manage your Participants
- Meeting options and Download an Attendance list
Create a Welcome Splash screen
If you wish you can get to your meeting or lecture a few minutes early and put up a 'splash screen' to do this:
Create a PowerPoint slide informing the participants the session will begin soon, with any further instructions (such as please mute your microphone).
Example for lectures:
If you wish to use this template, please feel free to download it here:
You can amend it to suit you, and it also comes with a Session Plan slide if you wish to use it. (this could be amended for meetings and the agenda displayed on the Session plan)
Share your Screen
If you click to go into the meeting or lecture a few minutes early, you can then share your screen by clicking on the Share content button on your control bar (this is the button with an up arrow)
Choose your desktop (if you wish to play a video as part of your meeting or lecture, make sure you also select Include computer sound) or you can choose an individual window to share.
You will then see a red line around your screen, this is the area the participants can see
If you are using the splash screen slides, you can then play the PowerPoint to just show the splash screen slide and when your participants join they will see this, be reassured the session is starting soon and will know to mute themselves in advance.
Raise hand and Chat window functionality
If your participants wish to say something or ask a question, you can advise them at the beginning to unmute themselves if you want them to be able to speak as and when they choose, or if you don't want to be interrupted, you can ask them to submit questions in the chat window or use the raise your hand feature, which you can periodically check.
Chat window:
Participants can click the Raise your hand function
To check if anyone has raised their hand, open your teams window, you will see any hands up on the screen and you can also click on participants and a hand icon will show next to anyone who has clicked raise your hand, you can then invite them to unmute and speak.
Manage your Participants
If you hover over a participant and click the Ellipses that appear, you have a number of options, such as:
- Lower their hand (if they have it up)
- Mute them (if they are unmuted)
- Pin - this will put them in the main teams window rather than the group being tiled across it, this can be useful if you have a student presenting to the rest of the class.
- Remove Participant
- Make attendee - unless previously set in the meeting options, all participants will be presenters. this means they can share their screen if they choose to, to prevent this you can make someone an attendee.
Meeting options and Download an Attendance list
In the participants window you can also click on the ellipses at the top of the page (in the same line as the heading People) and from here you can change the meeting options by clicking manage permissions or you can download an attendee list. This can be useful for online lectures in the absence of SAM.
When you click on Download attendee list, nothing will appear to happen, but if you go to your Downloads folder on your computer you will find the list in an excel spreadsheet, with the time that everyone arrived.