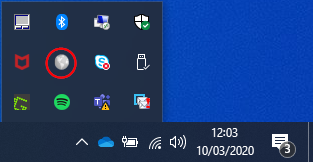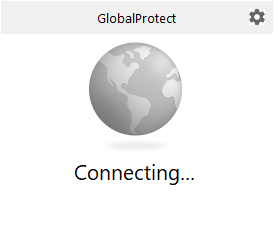Before leaving the campus
Before you leave either University campus with a University laptop we recommend that you sign into the laptop once. This is to ensure that your profile is loaded onto the laptop so you can be authenticated whilst off-campus.
Staying Safe and Cyber Security
Please be aware that laptops, tablets and mobiles are targetted by thieves, consequently you should firstly stay safe - no device is worth risking a confrontation. Please try to camouflage that you are carrying such a device if you can.
As is advised elsewhere, be aware of your surroundings, ensuring you cannot be overlooked, and certainly never leave a device unattended.
Signing in to the laptop
Sign in to the laptop as per usual.
If you receive the following message then you probably did not login before leaving campus.
“We can’t sign you in with this credential because your domain isn’t available. Make sure your device is connected to your organization’s network and try again. If you previously signed in on this device with another credential you can sign in with that credential.”
In order to validate your credentials for login you will need to give the laptop a chance to contact the university systems via the VPN by enabling an internet connection.
You can do this from the login screen by selecting the network button in the bottom right corner and connecting to your wifi.
Alternatively you can connect the device via ethernet directly to your home router, or an open port in a business environment if available.
If neither of those work you will need to bring the laptop back onto campus and sign in.
Connecting to Wi-Fi
For instructions on how to connect to a Wi-Fi network on Windows 10 please see the below support article from Microsoft.
https://support.microsoft.com/en-us/help/4027030/windows-10-connect-to-a-wi-fi-network
It is not possible to connect to Wi-Fi before logging into the laptop.
Connecting to the University network
University laptops come pre-installed with the GlobalProtect Virtual Private Network (VPN) which creates a secure connection between the laptop and the University. This is required to access restricted software whilst off campus and to connect to network drives.
The GlobalProtect VPN should automatically connect when you are connected to Wi-Fi. On occasion it may be required to manually connect to the VPN. Follow the steps below to connect to the VPN
Please ensure that the laptop has an Internet connection before continuing.
Locate the System Tray on your computer, this is the area which has the clock and icons such as Wi-Fi, Volume, Battery and OneDrive. To show more Icons press the up arrow (circled in red below) and an expanded pane will be displayed
In the system tray locate the GlobalProtect VPN icon.
The symbol may be either of the two shown below. In the example above the icon is the former.
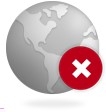
- Single left click this icon to display the GlobalProtect VPN window.
- Press the blue “Connect” button to reconnect.
- The status window will then change to show the VPN connecting.
- Following this the status window will show as connected.
Note: Some corporate networks do not allow connections to VPNs. As such you may find issues connecting to the University VPN when connected to School or Corporate WiFi Networks.
Refreshing your connection
On occasion you may need to refresh your active VPN connection.
Before continuing please ensure that you are not actively uploading or downloading any files as this may interrupt your connection
- In the system tray (shown in step 1 above) locate the GlobalProtect VPN icon (shown below), you may need to expand the system tray to find this icon.

- In the top left corner of the window press the cog icon (circled in red below).
NB: Some devices have a version with three horizontal lines instead of the cog, the functionality of both icons is the same.
- From the drop down click "Refresh connection" and when the warning dialogue box appears (shown below) select "OK"