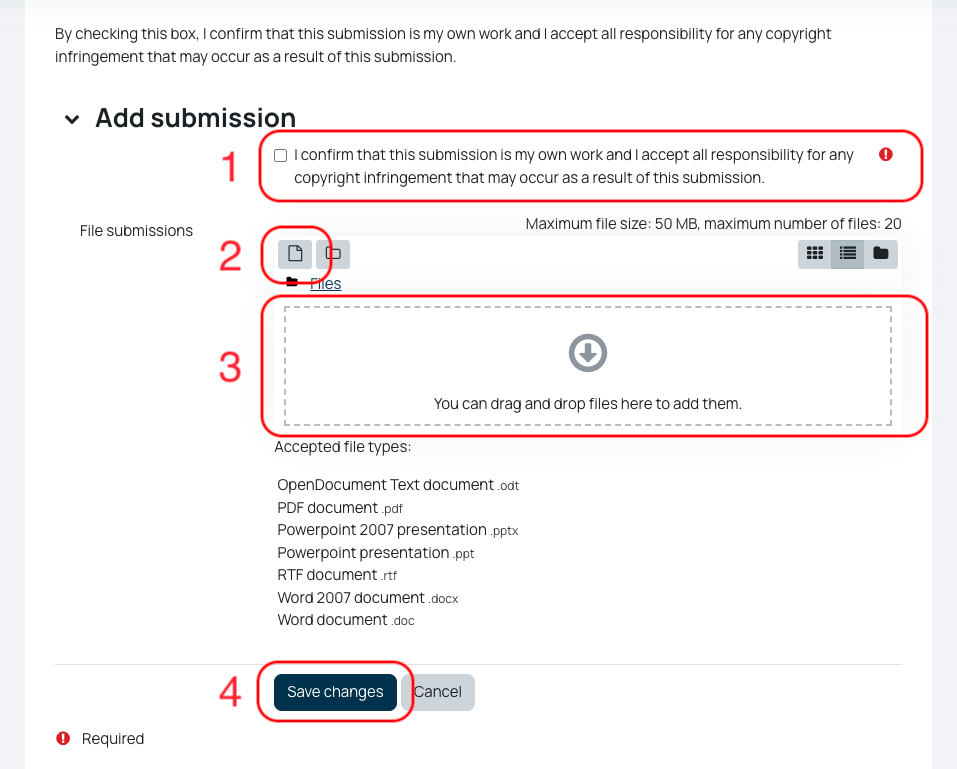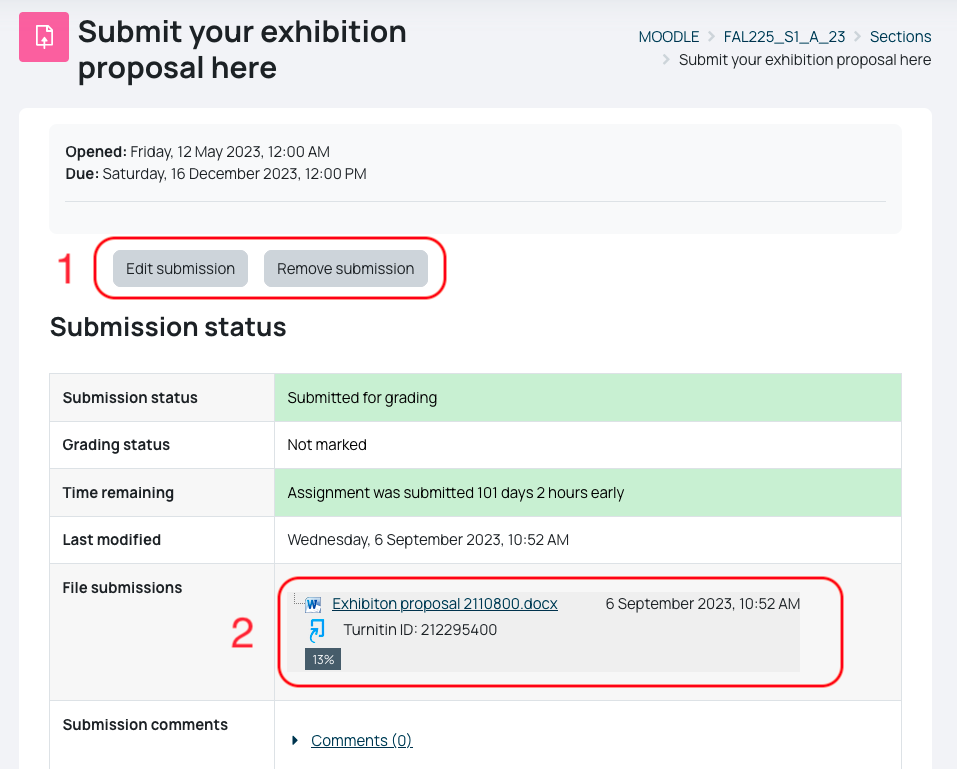Assignments are submitted to the module's Moodle page.
The submission link will look something like this:
Quick links:
Submitting a video or multimedia assignment
- For guidance on submitting a video or multimedia assignment, please check this guide: Video assignments
Submitting a written assignment
- Navigate to the module's Moodle page and select the assignment submission link. It should look something like this
- If you are unable to locate the submission link, please contact your tutor for guidance
- The submission screen will show you additional details, including; submission status, time remaining until the deadline, and the last time the submission was modified
- Please note that grades and feedback will not be displayed in Moodle. For these, you will need to check ChiView
- To make a submission, select Add submission
- You will need to tick to confirm that the submission is all your own and that you accept all responsibility for any copyright infringement that may occur as a result
- Select the file icon to:
- Navigate to a file which is on your computer
- Navigate to a file which is saved in your University OneDrive account
- Alternatively, you can simply drag and drop your file in to this submission box
- Select Save changes to confirm the submission
Important: When adding a submission, please include your student number in the file title
Checking your submission
- You can choose to edit or remove your submission
- Edit: you can add additional files, update the title of a current submission, remove and download individual submissions
- Remove: you can delete all submissions. Please note that if you do not have submitted documents by the due date, you may be marked as "non-submission".
- Please click on your submitted document to check that it is all correct
- You can check the Turnitin originality score by clicking on the % number
- For more information on Turnitin, please see our guide: Turnitin for students
Please make sure you have read the Student Assignment Checklist