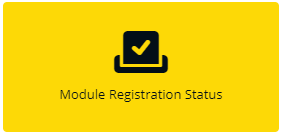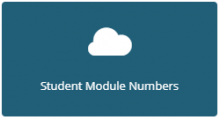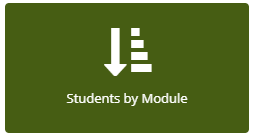Here you will find guides on how to use some of the reporting features in ChiView:
1. Log into your ChiView Staff Page.
2. Select 'Module Registration Status' from the 'Student Reports' section.
3. Select the department(s) that you wish to see data for. Once done you will need to select 'View Data'.
![]()
4. The next page will give you the information you need with regards to a students 'Module Registration Status'. The thirteenth column will confirm this with the following:
Please note that if you are viewing this information on a smaller screen you will need to click the '+'
![]() next to the student 'SPR Code'
next to the student 'SPR Code'
Confirmed - Student has completed Module Registration on ChiView
Not Confirmed - Student is yet to confirm their Module Registration on ChiView.
5. Click 'Export to Excel' to see the data in Excel.
1. Log into your ChiView Staff Page.
2. Select 'Student Module Numbers' from the 'Student Reports' section.
3. Select the department(s) that you wish to see data and include the academic year. Once done you will need to select 'View Module Selections'.
4. The next page will give you the information you need with regards to a students 'Student Module Numbers'.
Please note that if you are viewing this information on a smaller screen you will need to click the '+'
![]() next to the 'Department' name.
next to the 'Department' name.
No. Taking - This will be the current numbers of students that are registered on the module.
Target - This is the maximum number of students that are allowed onto the module. This information will be capped after consultation with both Modular and Timetabling.
Compulsory/Optional - Some modules will be compulsory or optional only, but it is possible for modules that are shared to be both. In this case they will be listed twice in the report meaning you will need to combine the totals.
5. Click 'Export to Excel' to see the data in Excel.
1. Log into your ChiView Staff Page.
2. Select 'Student by Module' from the 'Student Reports' section.
3. This will bring up the following criteria:
- Module - You must populate this field by either using Module Code or Module Title. You can only select one module at a time.
- Semester - Not required, unless the module is available in different semesters.
- Occurrence - Not required, unless the module has more than one occurrence.
- Next Year - If you are looking to see numbers based on the next academic year, you will need to select 'Yes'. If not, then it will be 'No'.
4. This will automatically generate the information you need based on the criteria you entered.
Please note that if you are viewing this information on a smaller screen you will need to click the '+'
![]() next to the 'Department' name.
next to the 'Department' name.
5. Click 'Export to Excel' to see the data in Excel.
1. Log into your ChiView Staff Page.
2. Select 'Student Search' from the 'Student Reports' section.
3. Search by one or more of the following criteria:
- Student Number
- Surname
- Forename
- Known as
4. This will take you to the page where you are able to view a students information, including their Module Registration.
5. Scroll to the bottom of the page where you will see 'Course Details'
![]()
6. Underneath this section you will see 'Module Details'. You will need to select this field to view a students Module Registration. This section does not auto open unless selected.
![]()
1. Log in to your ChiView Staff Page.
2. Navigate to the Student Reports section and select Students Short of Credit.

3. Choose the department(s) for which you want to view data.
4. Optionally, refine your search using the available filters below.

4. The page will display a list of students trailing credit. Note: This list excludes students who have already registered for their outstanding modules.