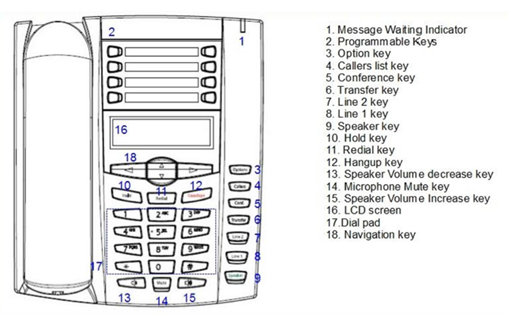Most office telephones at the University are SIP (Session Initiated Protocol) phones that use VoIP (Voice over Internet Protocol) technologies for making calls over the network
A labelled diagram of the SIP phone is shown at the bottom of this page. Please contact SIZ if you need this in a different format.
Logging on to your phone
If the screen displays:
xxxx No Service (then date), press the top left hand black button (2 in the diagram).
The screen will then say:
User: with directions on the screen for up cancel and down enter, dial your extension number and press down arrow.
You will be logged on.
Making calls
Internal calls
Lift the receiver and dial the extension. For a quicker ringing tone press the right arrow key underneath the LCD screen or, if you wait, after about 5 seconds it will ring automatically.
External calls
Lift the receiver and dial 9 before the full number. Do not wait for a dial tone before entering the number. This applies to both landline and mobile numbers.
Checking voicemail
On the programmable keys (2 on the diagram), the second key down on the left hand side has been programmed to go straight to voicemail. Once you have pressed this key, enter your security number and you will be connected to your voicemail.
Logging on to another SIP or IP phone
You can log on to any other IP or SIP phone on either campus, but do let the owner of the phone know in case they do not know how to log back on to it.
Press the top left hand button in the programmable key section (2 in the diagram), it will say:
LogOff and below it has Use up arrow to view. Press the up arrow and you will see:
2 Yes, Keep CallList. (This will enable you to log off the phone extension but keep their call list, so when you log off and they log on again they will still have their call list.)
Press the right arrow enter.
xxxx No Service will be displayed on the screen. Use the instructions above for 'Logging on to your Phone'.
Transferring calls
To transfer a call to another member of staff, press the Transfer key (the middle button of the ones on the right hand side, 6 on the diagram).
This will put the caller on hold. Dial the extension you wish to transfer the call to. You have three options:
1. Put the call straight through by just putting down your receiver;
2. Wait until the extension user you have called picks up, tell them who the caller is and then put your receiver down. This will connect the call;
3. If, however, the extension user does not pick up, you can go back to the caller by pressing the Transfer key again.
Emergency numbers
In the programmable key section (2 on the diagram), the fourth key down on the left has been programmed to dial the University's emergency number, 6363, automatically. This will ring directly through to either SIZ or security and is to be only used when urgent assistance is needed.
Call list
This is useful if you want to see calls you may have missed, or want to ring back any of your past callers.
The call list is activated by key 4 in the diagram (second key down of the ones on the right hand side). Press this and you will see it tells you how many callers you have had in the allotted time. Then follow the arrows:
- Up for the beginning of the lost (oldest)
- Down for the most recent
- Scroll up or down to find a specific caller if so wished
You will get the name of the caller if known, their number (this will tell you if it is internal or external), date, and time.
When these are displayed on the screen, lift the receiver to call them back. It will dial automatically.
To exit the callers list, press the red phone key (the hang up key, 12 on the diagram).
To delete the call list, press key 4 on the diagram, then the second key down on the right hand side (on the programmable keys), and follow the instructions on the LCD screen (16 on the diagram).
You can delete a single entry or the whole list if you wish.