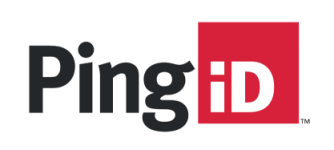
The IT team has implemented PingID as its chosen MFA service for Staff only. This works well with the authentication used for University network services and is highly secure. PingID also offers a choice of ways in which MFA can be used.
This page contains guidance on using the PingID Desktop App as an MFA method.
The PingID Desktop App is available to install on all staff computers, both Windows and Mac. This method is suitable for those that use a single computer as part of their role. If you move between campuses, and use multiple computers, then the other MFA methods would be more suitable for mobile working (eg PingID Mobile App).
When using the PingID Desktop App, you can use the app to generate a One Time Passcode (OTP) to authenticate with MFA.
The instructions in this guide were made using a Windows computer, however the procedure is very similar to a University provided Apple Mac.
Installing the PingID Desktop App on a personal computer
If you have already enrolled on MFA this method will allow you to install Ping ID on a personal computer (Windows or Mac):
- In a new browser session, visit the MFA Self-service Link and when prompted for MFA, select 'Settings' as shown here:
- Click the 'Add' button
- Click the 'Desktop' link at the bottom,
- Choose from the Windows or Mac download links
- Install the software
- View the 'Authenticating with MFA' section lower down to see how works
Enrolling with the PingID Desktop App
- You will need to install the PingID App to your computer.
From a University computer, click the Start Menu, or Search and type ‘Managed Software Centre’, and launch the Managed Software Centre , once launched, located the PIngID app, and select ‘Install Now’ you will then need to reboot your computer before the PingID App can be used. - Enrol with MFA by visiting mfa.chi.ac.uk - if you have already enrolled a device then use the 'More MFA Methods' button
- Read the welcome message and click ‘Start’ to begin
- You will be presented with the screen below, select ‘Desktop’
- At the next screen, you will be presented with a setup message, with a Pairing Key. Copy this key to your clipboard, or make a note of it
- Launch the PingID Desktop App by searching for ‘PingID’ either from the start menu, or by using Search
If you are using a personal computer, you can download the PingID Desktop App from the links on the Pairing Key window. - The Desktop App will ask for a Pairing Key, enter the one you copied as part of step 3. Once registered, the Desktop App should look like this
- Copy the 6-digit OTP from above, and switch back to your browser. You can test authentication by entering it in the box, and click ‘Sign On’
Authenticating with MFA using the PingID Desktop App
When you sign-in to a University service where MFA is required, you will be asked to use an OTP from the PingID Desktop App to sign-in
- Once enrolled using the PingID Desktop App, if you access a University service which requires MFA, you will be presented with the following
- Launch the PingID Desktop App from the start menu or desktop. It will automatically present an OTP. You can copy the OTP to your clipboard by selecting ‘Copy’
- Switch back to your browser. You can authenticate by pasting the OTP in the box, and click ‘Sign On’
- You should now be authenticated.

