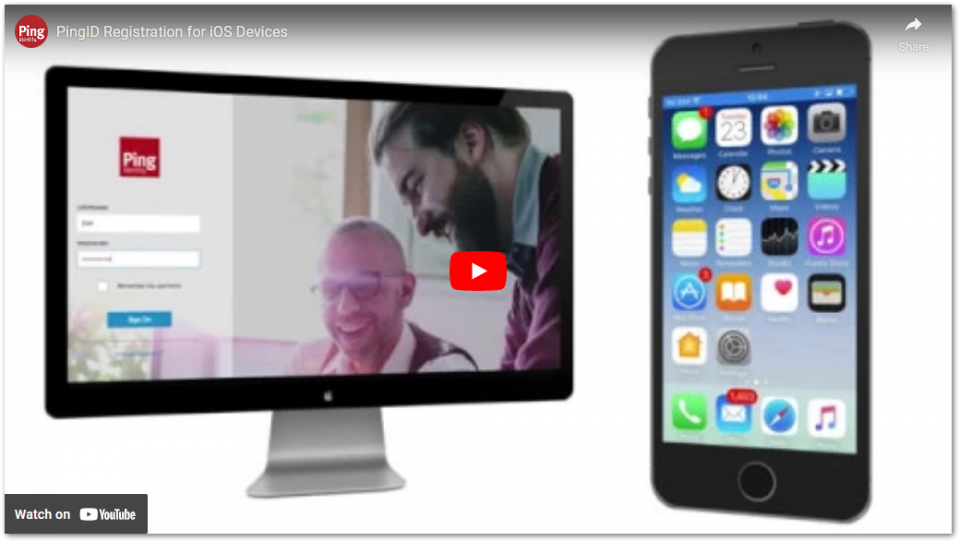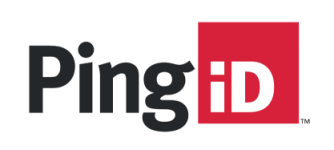
The IT team has implemented PingID as its chosen MFA service for Staff only. This works well with the authentication used for University network services and is highly secure. PingID also offers a choice of ways in which MFA can be used.
This page contains guidance on using the PingID mobile app as a method for MFA.
PingID is the default MFA method for staff, however, you can use other methods listed on the staff help page as an alternative, or as a backup method.
The following video explains the enrolment with an iOS device:
Enrolling with the PingID App
- You can download the PingID app to your device from either the Google Play Store or Apple App Store.
- Once installed, enrol with MFA by visiting mfa.chi.ac.uk, read the welcome message and click ‘Start’ to begin
- You will be presented with the screen below. Open the PingID App on your personal device, and you will be prompted to give the app permission to use different features of your phone, including location and camera. Continue to accept these requests.
When the camera is activated, scan the QR code presented in your web browser.
If you would prefer to not use the QR code, you can proceed by manually typing the Pairing Code into the PingID App to enrol.
If at this time you would prefer a different authentication method, then you can select another method from the screen. - You will be prompted to choose a nickname for the profile. This can be something of your choosing (eg. University of Chichester).
Once completed, you should now be enrolled with MFA.
Authenticating using the PingID App
When you sign-in to a University service where MFA is required, the PingID app will notifiy you on your mobile device and ask you to approve or deny the authentication request:
Your web browser will display the following.
Your mobile device will show something similar to below.
If you are confident that the PingID App notification relates to you signing into your network account, then you can press ‘Approve’.
If you leave the authentication request in the PingID App for too long, the request will expire, and you will be then asked to enter the One Time Passcode (OTP) from the PingID App instead.
If you get notified by the PingID App and you did not sign in to trigger this notification. We would ask you to Deny the authentication request and please reset your password immediately. We would also ask you to notify the SIZ on help@chi.ac.uk or 01243816151.
Removing the PingID App
You can remove your account from the PingID App at any time by clicking on the University of Chichester registration within the App and choose ‘Remove Organisation’. You can then uninstall the App from your device.