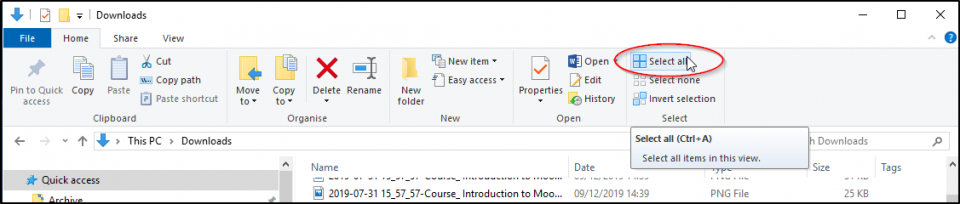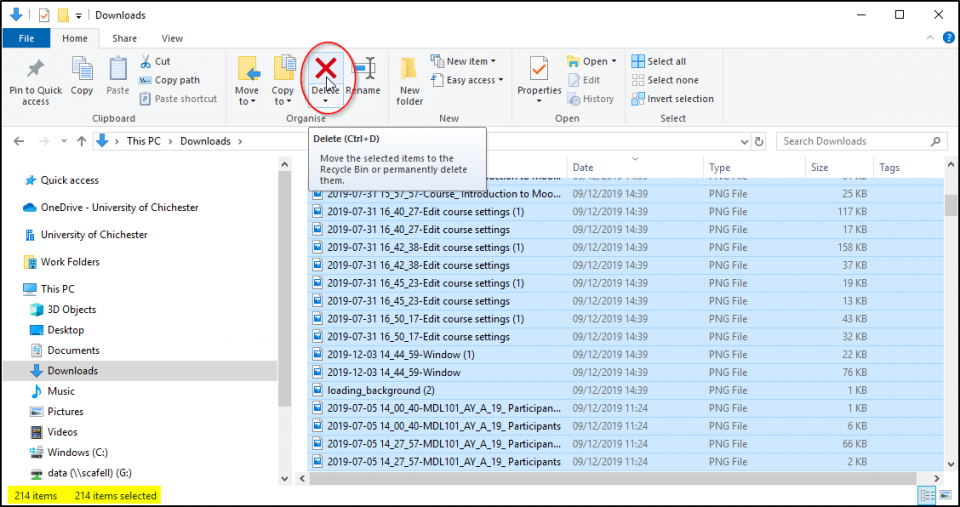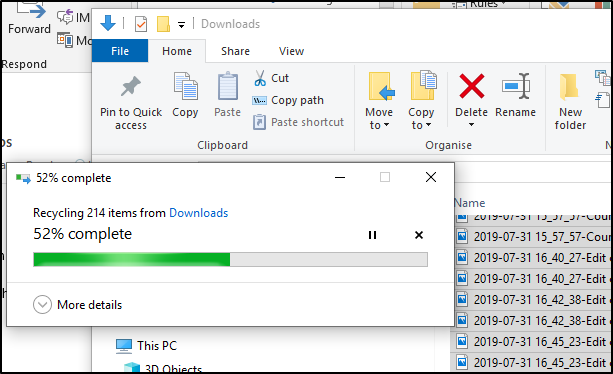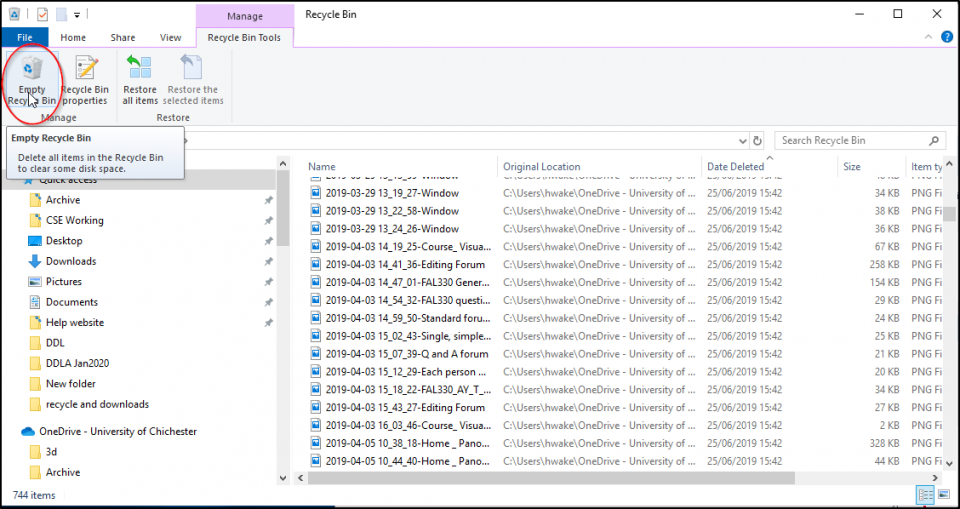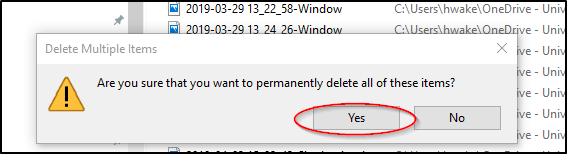How many times have you clicked to download a zip file, image, or document to find that your computer has automatically saved the file to a folder called “Downloads”… and how many times have you deleted the files in this folder?
Many of us will have a Downloads folder that is full of files that we have copied elsewhere and/or are no longer needed. This presents a risk to personal data that is kept for longer than necessary, and emptying this folder is a very easy way to help with data protection compliance. Take a minute to locate the folder and have a look.
Emptying your Downloads folder
In your file explorer, you will find your Downloads folder under This PC.
You may be surprised how many files you have in there!
To delete the files, click on Select all in the Home tab of your file explorer.
All the files will show highlighted in blue, you can then click Delete and the files will be deleted from your Downloads folder and sent to the Recycle bin
If you have a really large number of files, you may be prompted to delete without sending them to the recycle bin if the total size of the files is too large for it.
Your files have now been removed from your Downloads, but they will still be on your computer in the Recycle bin!
Emptying the Recycle Bin
The Recycle bin holds any files that have been deleted from your computer, even if your downloads files were too big to go there, its really important to empty it regularly.
You should be able to find your Recycle Bin on your desktop
Open it up and click the Empty Recycle Bin button (it should show by default but if you cannot see it, click the Recycle Bin Tools tab)
A pop up will appear asking you if you are sure you want to permanently delete all of these items, click Yes
Your recycle bin will then be emptied.